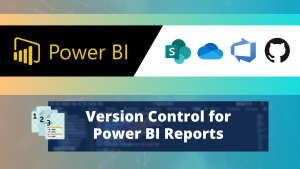Een van de vele functie in Power BI zijn bookmarks. In deze blogpost leggen we uit wat bookmarks precies zijn, wat u er mee kan, en welke opties u heeft bij het gebruik van deze functie. Daarnaast laten we zien hoe u een bookmark kan toewijzen aan een knop, afbeelding, of vorm, zodat de gebruiker gemakkelijk zelf een bookmark kan activeren.
Wat zijn bookmarks en waar kan je ze voor gebruiken?
Met bookmarks (bladwijzers) kan u een bepaalde weergave van uw rapport opslaan, incusief de filters en de visualisaties. Deze kan u vervolgens later weer raadplegen, zodat u niet alle instellingen opnieuw hoeft aan te wijzen.
U kan een bladwijzer voor verschillende doeleinden gebruiken. Wij gebruiken vaak bladwijzers om te switchen tussen de weergaves van bepaalde visualisaties, zoals in het ingevoegde Power BI rapport hieronder. Ik heb bookmarks gemaakt die respectievelijk een map, lijngrafiek, en cirkeldiagram laten zien. Daarnaast heb ik twee knoppen gemaakt waarmee de filters op de gehele pagina veranderen. Een knop laat alle landen zien, de andere knop laat slechts een paar landen zien.
Bookmarks kunnen ook voor andere doeleinden gebruikt worden. Zo kan u met bookmarks uw eigen voortgang binnen bepaalde rapporten monitoren. Daarnaast kan u bookmarks gebruiken om verschillen inzichten op 1 pagina te laten zien in presentatievorm. Dit is vergelijkbaar met de toepassing in het voorbeeld hierboven.
Wat slaat een bookmark op?
Een bookmark slaat dus een moment in je rapport op, zodat je dit later makkelijk opnieuw kan raadplegen. Maar wat word er dan precies opgeslagen in zo’n bladwijzer? Onderstaand alles op een rijtje.
- De rapportpagina. De bladwijzer herkend op welke pagina de bookmark word opgenomen.
- De filters die op het moment van aanmaken ingesteld zijn op de pagina of in het gehele rapport.
- De slicers op de pagina.
- De sorteervolgordes op visuals.
- De visuals zelf. Je kan zelf instellen welke visuals je wel en niet wil zien in het selectiemenu. Hieronder laten we zien wat we hier mee bedoelen.
- De focus op een visual, of de drill locatie.
Hoe maak ik een bookmark aan?
Een bookmark maakt u aan door in Power BI naar view te gaan, en vervolgens te klikken op bookmarks (weergave en bladwijzers in de nederlandse versie). Hier heeft u de optie om een nieuwe bookmark te maken. Zorg er wel voor dat uw pagina precies ingesteld word zoals u de bladwijzer wil bewaren. U kan bijvoorbeeld de juiste filters selecteren, of bepaalde visualisaties wel of niet laten zien in de selectie functie.
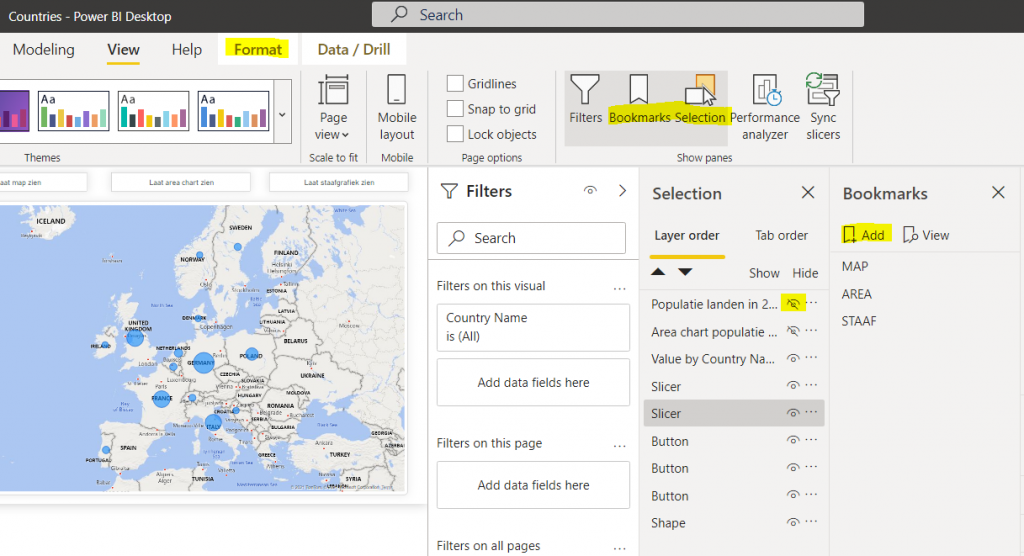
Opties na het aanmaken van een bookmark
Nadat u een bookmark aangemaakt heeft kan u nog enkele instellingen aanpassen. Dit doet u door naast uw bookmark op de drie puntjes te klikken. Daar zal u de volgende opties tegenkomen:
- Update/bijwerken: Hiermee kan u uw bookmark wijzigen naar hoe uw pagina er op dit moment uitziet. U vernieuwd als het ware uw bookmark.
- Rename/ hernoemen of Delete/Verwijderen: Hiermee kan u de naam wijzigen, of de bookmark verwijderen.
- Data/Gegevens: Als u hier een vinkje heeft staan slaat de bookmark de filters op die gebruikt zijn tijdens het maken van de bookmark. Als u nu dus de bookmark gebruikt zal de filter worden weergeven die u toendertijd gebruikt heeft. Kiest u hier niet voor dan blijft de filter gewoon zoals u hem op dit moment heeft ingesteld. In het ingevoegde Power BI rapport hebben we deze functionaliteit uit gezet. We vinden het namelijk fijn als de filters van de gebruikers behouden blijven wanneer er geswitcht word tussen de verschillende visualisaties.
- All visuals/selected visuals. Bepaald of de bladwijzer word toegepast op alle visualisaties of op een beperkte selectie. Wanneer u meerdere bookmarks gebruikt op 1 pagina is het verstandig om de bookmarks toe te passen op alle visualisaties.
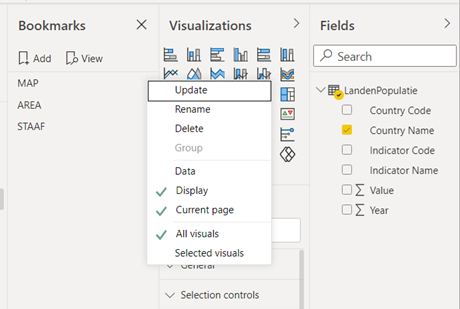
Bookmarks toewijzen aan een knop, afbeelding, of vorm
U weet nu hoe u een bladwijzer kan aanmaken, maar hoe kan u er nou voor zorgen dat de gebruiker deze weergave makkelijk kan raadplegen? Dit doen wij in onze dashboards door bookmarks toe te voegen aan knoppen, afbeeldingen, of vormen. In het voorbeeld bovenaan deze pagina hebben we enkele knoppen gemaakt waar we vervolgens aan bookmark aan hebben toegekend. Dit doet u op de volgende manier:
- Klik in het bovenste menu op Insert/invoegen
- Voeg nu een knop, vorm, of afbeelding in.

- Klik op je knop, vorm, of afbeelding, nu word er aan de rechterkant een formatting menu geopend.
- Bij het kopje actie/action kan je bij type aangeven wat voor soort actie je wil toekennen aan de knop, afbeelding, or vorm. Kies hier Bookmark/Bladwijzer.
- Nu kan je bij het tweede veld kiezen welke bookmark je wil activeren wanneer de gebruiker op de afbeelding, knop, of vorm klikt.
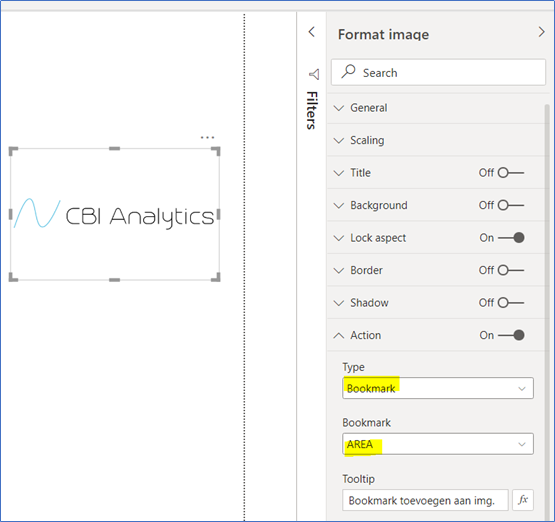
Je kan nu de bladwijzer activeren wanneer je op de knop, afbeelding, of vorm klikt. In Power BI desktop is het belangrijk dat je control ingedrukt houd wanneer je klikt, anders zal het niet werken. In Power BI Online kan de gebruiker gewoon op de knop klikken zonder control ingedrukt te houden.
Bladwijzers, een makkelijke manier om weergaves op te slaan!
Bladwijzers geven u dus de optie om op een snelle manier een bepaalde weergave van uw rapport te laten zien. U kan deze weergaves ook simpel beschikbaar maken voor uw gebruikers door de bladwijzers toe te wijzen aan knoppen, afbeeldingen, of vormen. Heeft u vragen over dit artikel, laat het ons dan weten via ons contactformulier of de reacties onder het artikel. Heeft u aanbevelingen voor onderwerpen voor artikelen, laat het ons dan weten!