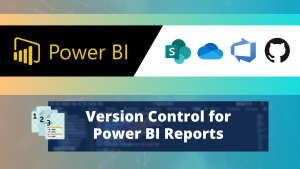In deze blogpost laten we zien hoe u een aangepast kleurenthema kan maken in Power BI Desktop. In de weergave tab heeft u al de keuze uit verschillende thema’s. Het is echter moeilijk om een thema te vinden die precies aansluit bij de huisstijl van uw bedrijf. Om dit voor elkaar te krijgen kan u zelf een thema maken waarin uw bedrijfskleuren terug komen. Zo heeft u een huisstijl die gebruikt kan worden in al uw dashboards.

Hoe kan ik een eigen Power BI thema maken?
Er zijn twee manieren om een eigen thema te creëeren in Power BI. De eerste mogelijkheid is het aanpassen van de kleuren van je huidige thema in Power BI desktop. Deze optie vergt geen enkele kennis van coderen of het maken van een Json bestand. De tweede mogelijkheid is om zelf een Json bestand te maken waarin je al je voorkeursopties insteld. In deze blogpost laten we u alleen zien hoe u de aanpassingen zelf in Power BI desktop kan maken. Hier vindt u meer informatie over het maken van een thema in je eigen JSON bestand.
Ter illustratie hebben we het onderstaande dashboard gecreëerd. Vooral in de cirkeldiagram valt het op de dat de kleuren totaal niet aansluiten bij de rest van het dashboard. Dit gaan we verbeteren door het maken van een aangepast thema.
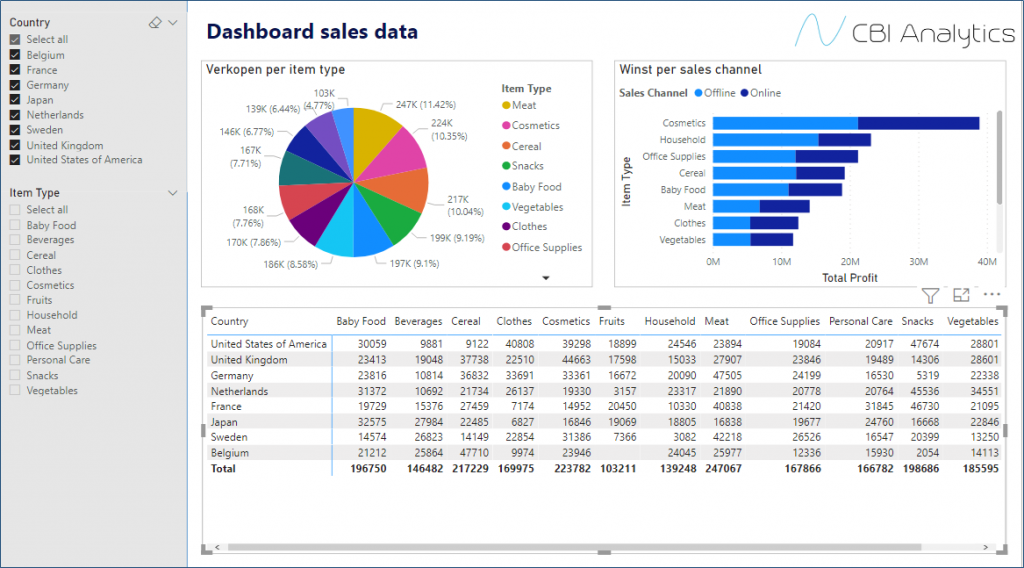
Het maken van een thema
Het aanmaken van een eigen thema in Power BI desktop is eigenlijk vrij simpel. Voer de volgende stappen uit om zelf een thema te maken.
- Ga naar het tabblad genaamd Weergave (view in het engels), hier ziet u linksboven al enkele thema’s die u kan selecteren.
- Klik op het rechterpijltje naar de thema’s en klik vervolgens op: Customize current theme/ Aanpassen huidige thema.
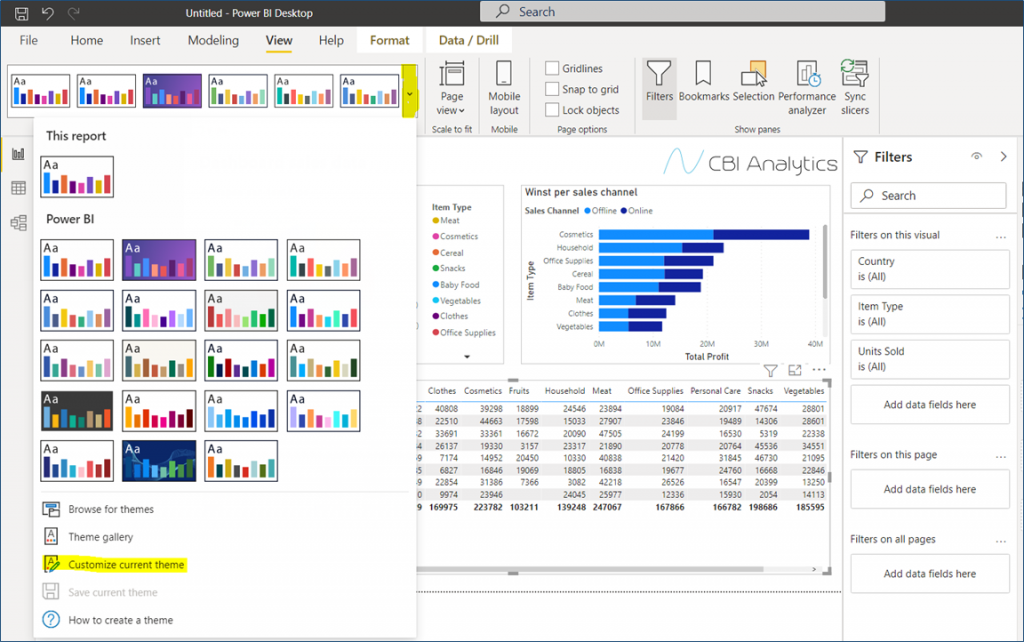
- Er opent nu een menu waarin u alle kleuren kan aanpassen. De onderstaande afbeelding laat goed zien wat er uiteindelijk met de gekozen kleuren gebeurd. De door u gekozen kleuren komen bovenaan de color picker in Power BI te staan. Daaronder volgen verschillende schakeringen van dezelfde kleur zodat u genoeg variatie heeft.
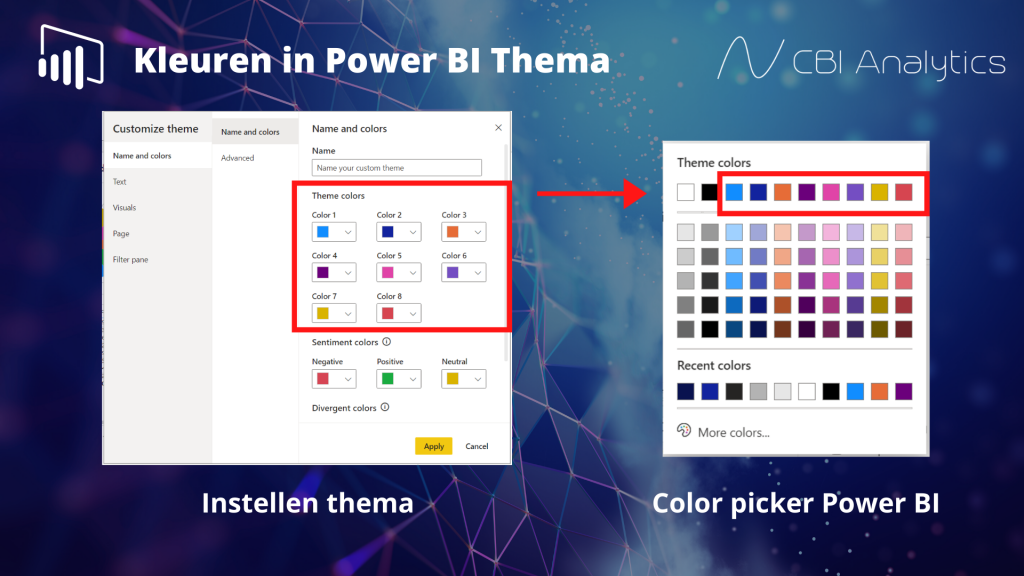
- U kan de kleuren op verschillende manieren aanpassen. U kan de cirkels verplaatsen tot u de geschikte gevonden heeft. Daarnaast kan u linksonder de kleurcode invullen met een Hex code, of in de 3 vakjes ernaast met de RGB code.
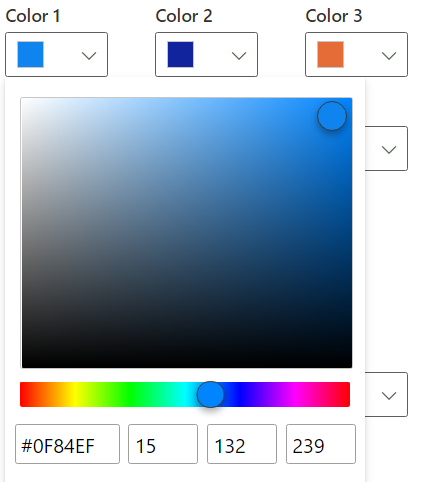
- Hoe vindt u nou deze kleuren? Ik gebruik vaak de ColorPick Eyedropper extensie van Google. Hiermee kan ik online kleuren selecteren die ik mooi vindt, en dan krijg ik meteen de Hex en RGB code. U kan natuurlijk ook online kleuren zoeken, hier zullen ongetwijfeld ook RGB codes bijstaan. Verder kan u ook gewoon de cirkel gebruiker om de juiste kleuren te selecteren.
- Voorbeeld: Ik wil graag de kleuren van onze homepagina gebruiken. Ik ga naar onze website, en vervolgens gebruik ik de colorpicker op het scherm. Ik kopieer de kleurcode van ons logo, en onze achtergrond afbeelding. Deze kan ik nu gebruiker in Power BI.
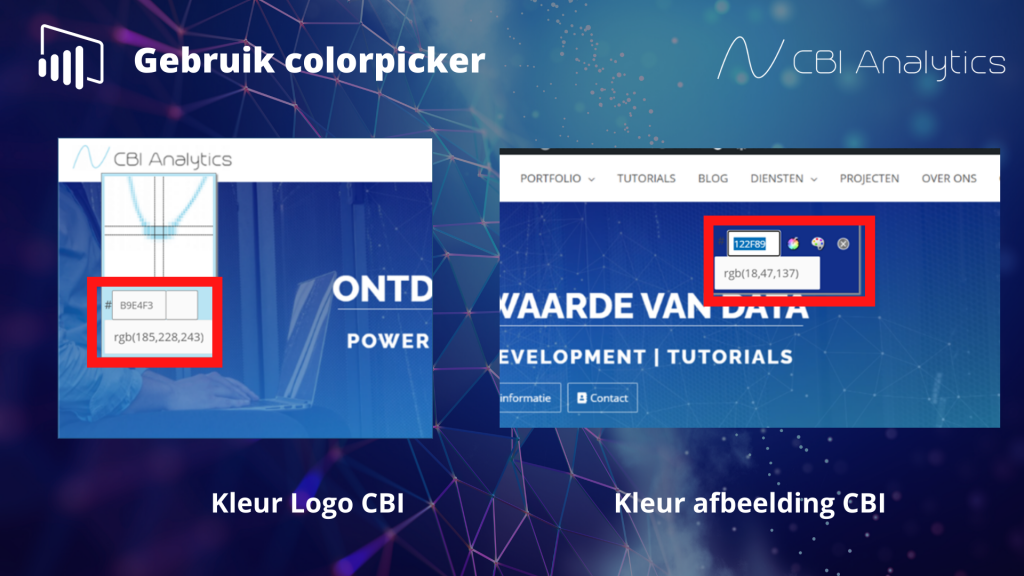
Wat kunnen we allemaal aanpassen?
We weten nu waar u het thema kan aanpassen, en hoe u kleuren kan vinden, maar welke aanpassingen kan je nou allemaal maken binnen je thema? Onderstaand een lijst van alle mogelijkheden.
- Naam en kleuren: Hier kan je het thema een naam geven, en de basiskleuren aanpassen. Daarnaast heb je de mogelijkheid om de kleuren van sentimenten en afwijkingen te veranderen. De sentiment kleuren worden gebruikt in KPI visualisaties en Waterval visuals. De afwijkende (divergent) kleuren zijn de standaardkleuren die gebruikt worden bij een conditionale opmaak. Je hebt ook nog geavanceerde instellingen. Hier kan je de standaardkleuren voor verschillende niveaus aanpassen. Er staat een link bij naar de Microsoft pagina waarin precies wordt uitgelegd welke kleuren waar worden toegepast.
- Tekst. In deze categorie kan je de standaarden voor teksten aanpassen. Bij algemeen kan je de instellingen voor axissen en data labels aanpassen. Bij titels kan je de standaardweergave van alle titels aanpassen. Bij kaarten en KPI’s kan je aanpassingen maken voor de waardes die zichtbaar worden in kaart-en KPI visuals. Bij Tab headers kan je aanpassingen maken die zichtbaar worden in de tabs van de key influencers visual.
- Visualisaties. Hier kan je de instellingen voor visuals aanpassen. Zo kan je een standaard achtergrondkleur voor visuals instellen, dit kan erg handig zijn als je een Dark theme wil ontwikkelen. Ook kan je standaard een rand instellen inclusief border radius (ronde hoeken). Ik zou niet aanbevelen om deze instelling standaard toe te passen. Dit word namelijk toegepast op al je afbeeldingen, vormen, visuals, en tekstvelden. Vooral bij vormen en afbeeldingen is dit niet altijd even mooi. Bij koptekst kan je de kleuren van de boxen boven de visuals aanpassen. Op de onderstaande afbeelding heb ik bijvoorbeeld de achtergrond kleur aangepast naar rood. Tenslotte kan je ook de tooltips aanpassen.
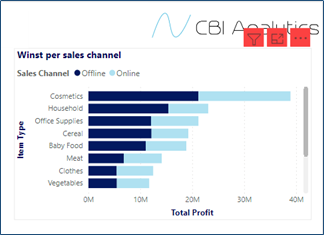
- Pagina. Hier kan je de standaardkleur van je achtergrond aanpassen. Daarnaast kan je de wallpaper aanpassen. Dit is de kleur die zichtbaar word aan de randen en achtergrond van je Power BI rapport.
- Filter pane. Je kan ook aanpassingen maken aan je filter pane. Je kan de achtergrondkleur, font, font kleur, en toepassen kleur zelf instellen. In het onderstaande voorbeeld heb ik de filter pane achtergrond kleur blauw gemaakt, en de kleuren van tekst en iconen wit.
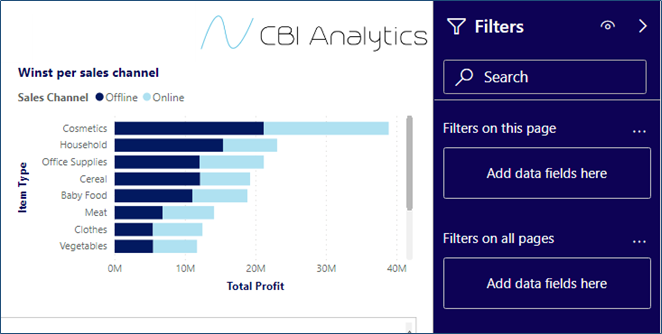
Je thema opslaan en hergebruiken
Wanneer je een thema maakt wil je deze natuurlijk niet alleen toepassen in je huidige dashboard, maar ook in nieuwe of reeds bestaande dashboards. Dit kan je heel makkelijk doen door je thema op te slaan.
Ga naar het tabblad weergave/view, klik opnieuw op het rechter pijltje naast de bestaande thema’s, en klik op huidig thema opslaan. Je kan je huidige thema nu opslaan als JSON bestand.
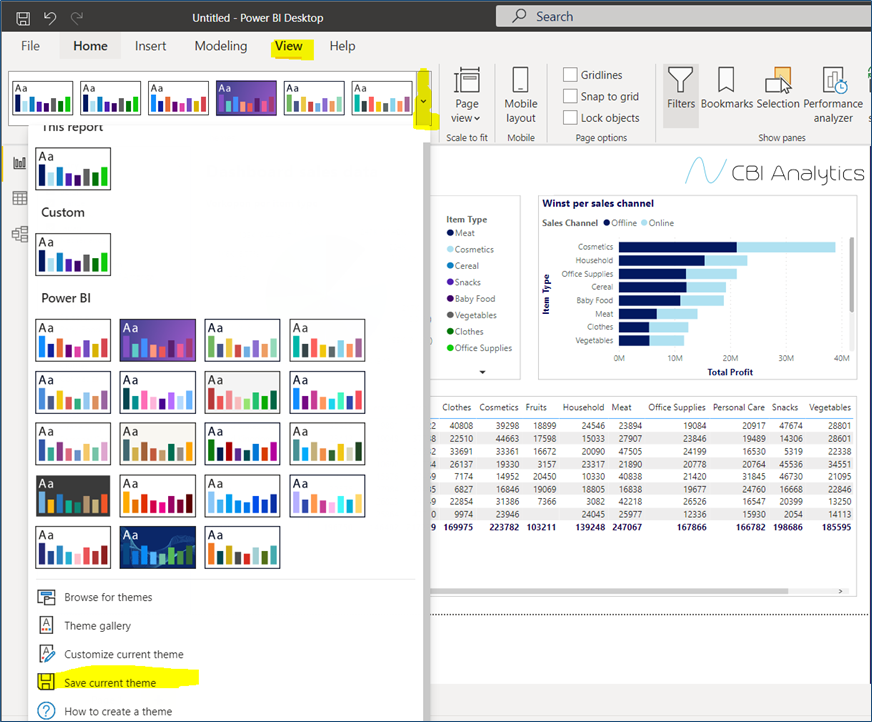
Hoe kan je dit thema dan toepassen in je andere dashboard? Open eerst het dashboard waarin je het thema wil toepassen. Vervolgens klik je op het tabblad view, en dan browse for themes/importeer thema. Hier selecteer je het thema wat je hebt opgeslagen, en het dashboard zal vervolgens aangepast worden naar geïmporteerde thema.
Eindresultaat
U heeft nu een thema die u in al uw dashboards kan gebruiker. Dit scheelt enorm veel tijd bij het bouwen van rapporten, en het geeft u de mogelijkheid om een eigen huisstijl te creëeren binnen uw bedrijf. Na een kleine inspanning zijn we er al in geslaagd om wat kleuren te kiezen die beter aansluiten bij ons bedrijf.

In onze volgende blogpost gaan we dieper in op het aanpassen van een thema in het JSON bestand. Hierin kan u ook standaardinstellingen voor verschillende visuals veranderen, wat het nog makkelijker maakt om een uniforme huisstijl te maken. Heeft u vragen, opmerkingen, of suggesties voor nieuwe artikelen op onze site, neem dan contact op!