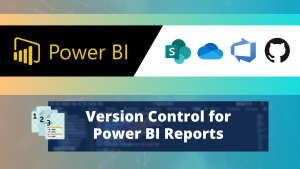In deze blogpost bespreken we samengestelde modellen in Power BI. Deze functionaliteit stelt u in staat om databronnen met verschillende gegevensverbindindingen te combineren. We vertellen u meer over de functionaliteit en de toepassing binnen SQL Server Analyses Services database en Power BI datasets. Daarnaast presenteren we u een voorbeeld waarin alle mogelijkheden en limitaties zichtbaar worden.
Wat zijn samengestelde modellen?
Wanneer u verbinding maakt met een databron in Power BI, wordt vaak gevraagd naar de gegevensverbinding die u wil maken. Zo kan u, afhankelijk van de databron, kiezen uit import, DirectQuery, of connect live. Voorheen was het niet mogelijk om bronnen te combineren met verschillende gegevensverbindingen. Zo kon u geen DirectQuery verbinding maken, en vervolgens een andere databron importeren. Nu is het mogelijk om een combinatie te maken tussen verschillende verbindingen, wat enorm veel mogelijkheden biedt voor self-service bi. U bent in staat om databronnen te combineren met verschillende gegevensverbindingen, en u kan veel-op-veel relaties maken tussen de verschillende tabellen.
U kan hier meer lezen over gegevens verbindingmodussen importeren, DirectQuery en Connect Live.
SQL Server Analyses Services database & Power BI datasets
Het is zelfs mogelijk om samengestelde modellen te maken met de SQL Server Analyses Services database en Power BI datasets. Deze connectoren hebben normaal gesproken een live connectie met Power BI, maar een nieuwe preview functie stelt u in staat om deze verbinding om te zetten naar DirectQuery, zodat u ook bij deze connectoren gebruik kan maken van samengestelde modellen. Dit opent enorm veel nieuwe functionaliteiten voor deze twee connectoren.
Omdat het een preview functie is dient u deze functionaliteit wel aan te zetten in de opties van Power BI. Dit doet u door te navigeren naar de volgende items: Bestand > Opties en instellingen > Opties > Preview Features. Hier kan u een checkbox aanvinken waar de preview functie vermeld staat.
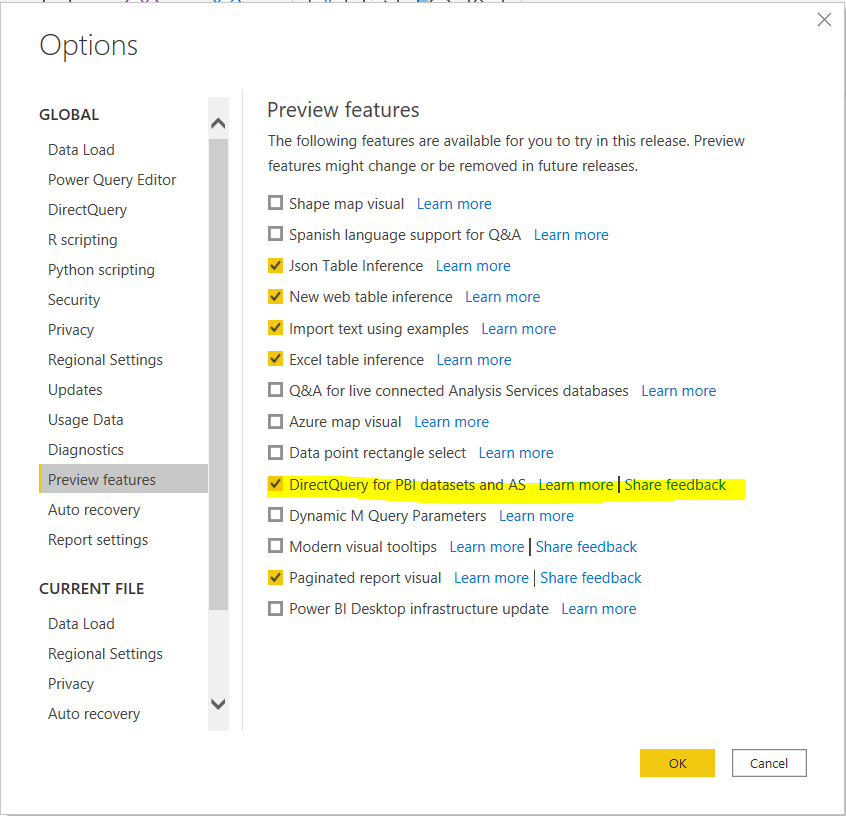
Voorbeeld samengestelde modellen
In dit voorbeeld gaan we zelf een samengesteld model maken. Dit doen we door zowel een Power BI dataset als een Excel bestand in te laden in Power BI. Een Power BI dataset heeft een live connectie. In dit voorbeeld laten we zien hoe u deze connectie kan omzetten naar een DirectQuery verbinding, en hoe u vervolgens een Excel bestand toevoegd aan het data model.
Inladen van de data
- We hebben eerst een Power BI dataset nodig. We hebben een Excel bestand gemaakt met wat voetbalclubs. Dit bestand publiceren we naar een van onze workspaces. Let op: Dit mag niet je persoonlijke workspace zijn. Dan werkt de verbinding niet zoals gewenst. Maak dus een nieuwe workspace aan en plaats daar het bestand. Door het publiceren van het bestand zal de data achter het bestand nu beschikbaar zijn als dataset.
- Nu maken we een connectie met onze Power BI dataset die we net gepubliceerd hebben. Onderstaand de uitleg hoe u dit kan doen.
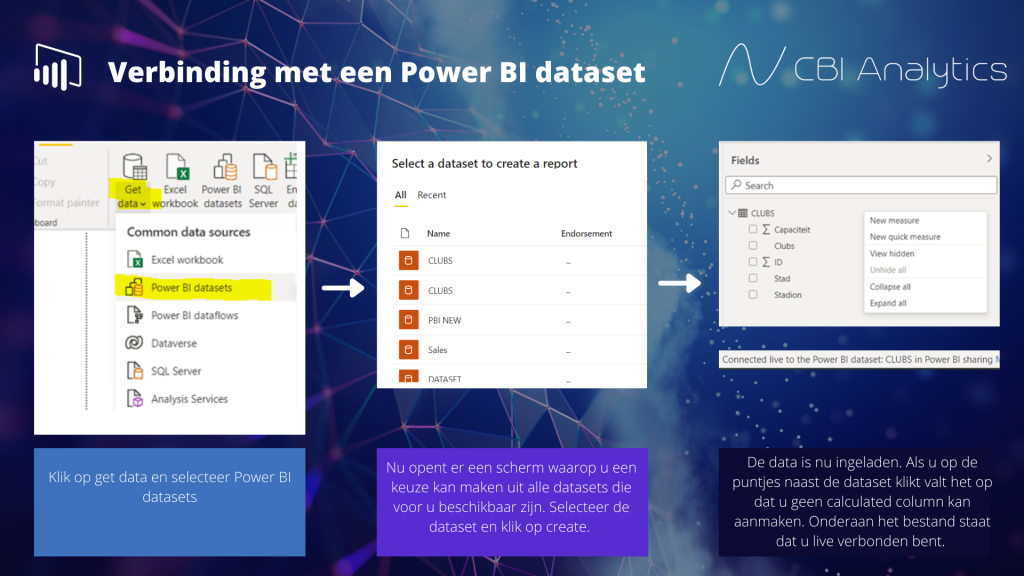
- Als de dataset is ingeladen vallen er drie dingen op. Ten eerste zal u rechtsonder zien dat u live verbonden bent. Daarnaast heeft u niet meer de mogelijkheid om een gecalculeerde kolom toe te voegen. Ten slotte zal u in het linker menu de data view missen. Normaal gesproken ziet u hier drie icoontjes, nu slechts twee.
Verbinding veranderen naar DirectQuery
Nu gaan we de verbinding van connect live veranderen naar DirectQuery. Dit kunnen we op verschillende manieren doen.
- Door opnieuw op get data te klikken en een Excel bestand toe te voegen. Power BI zal je dan vragen of je een lokaal model wil aanmaken.
- Klik rechtsonder op make changes to this model. In het nederlands zal het waarschijnlijk maak veranderingen aan het model zijn.
- Klik bovenin het menu op transformeer data.
Al deze manieren bereiken exact hetzelfde resultaat. Je zal een pop up krijgen waarin gevraagd wordt of je een lokaal model wil toevoegen. Klik op lokaal model toevoegen en de verbinding wordt veranderd naar DirectQuery.
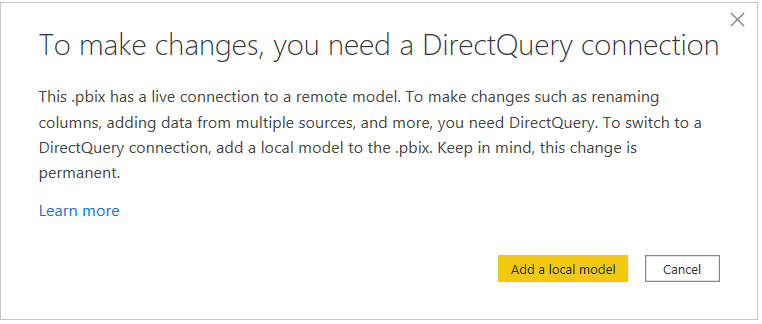
Als je nu op de puntjes naast je dataset klikt heb je ook de keuze om een gecalculeerde kolom te maken. Nu heb je dus een extra optie voor data modelling beschikbaar.
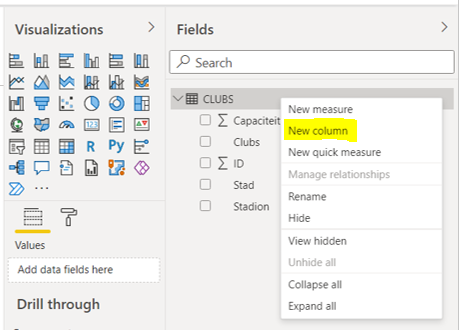
Huidige data, en het toevoegen van een dataset
Mijn Power BI dataset heeft een paar rijen met daarin informatie over voetbalclubs. Onze tabel met alle data ziet er in Power BI zo uit:
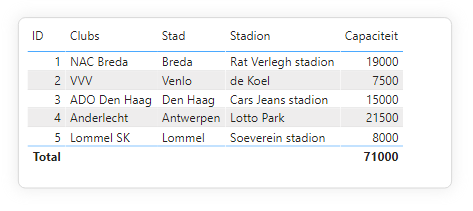
Nu ga ik een Excel bestand importeren met daarin twee kolommen. De eerste kolom specificeert een ID, de tweede kolom het land waarin de clubs spelen. Na het importeren van het Excel bestand hebben we twee datasets die er zo uit zien:
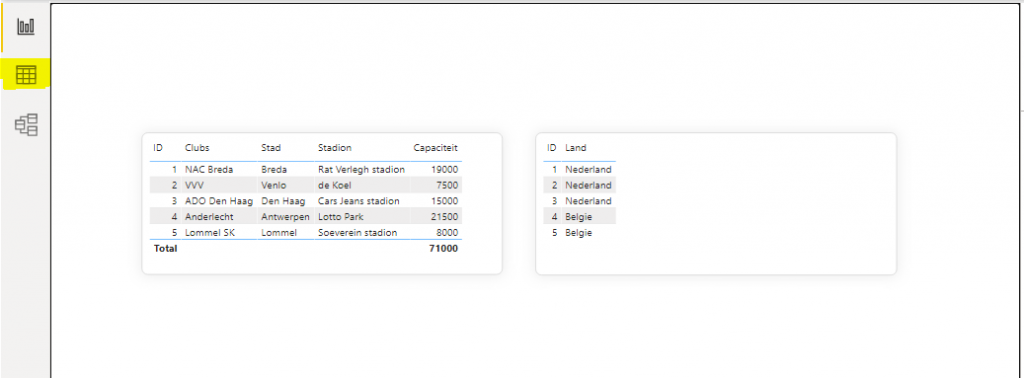
Door het importeren van een nieuw bestand ziet u misschien een aantal veranderingen binnen Power BI. Het valt op dat de data view in het linker menu terug is. Dit komt omdat we een bron hebben geïmporteerd. Als je op data view klikt zal je zien dat je enkel de geïmporteerde data kan bekijken. De DirectQuery data is niet te zien. Hetzelfde geld voor de Power Query editor. Ook hier heb je nu toegang toe, maar je kan enkel aanpassingen maken aan de geïmporteerde data.
Relatie tussen de datasets
We kunnen nu een relatie maken tussen onze DirectQuery dataset en de geïmporteerde data. Dit zorgt ervoor dat we de data kunnen gebruiken in één overzicht. Klik eerst op de model view in het linker menu.
Je komt nu terecht op een scherm waarin ons model gevisualiseerd wordt. Het valt direct op dat onze DirectQuery dataset een andere kleur heeft als onze geïmporteerde dataset. Dit maakt het makkelijk om ze uit elkaar te houden. Klik nu op Manage Relationships.
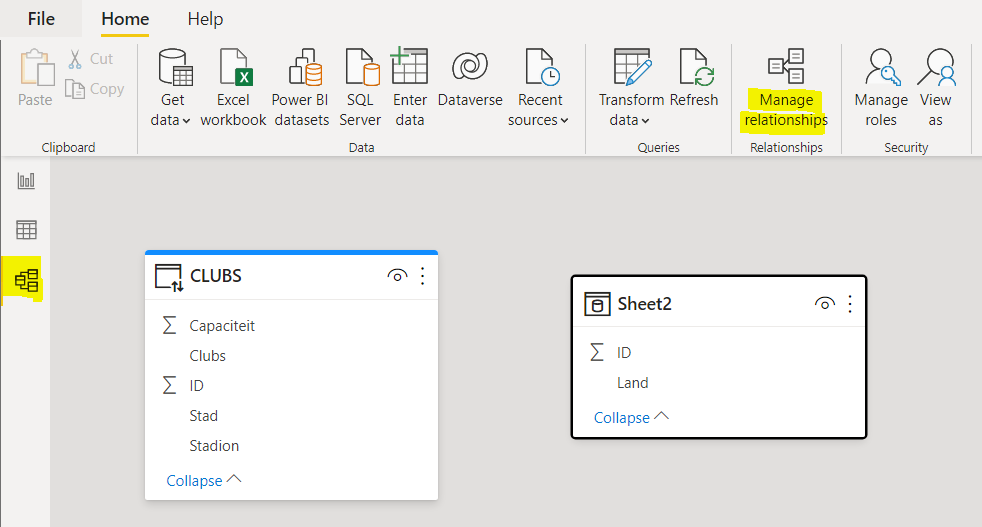
Binnen manage relationships kunnen we een nieuwe relatie maken tussen onze data tabellen. Dit doen we aan de hand van het ID veld.
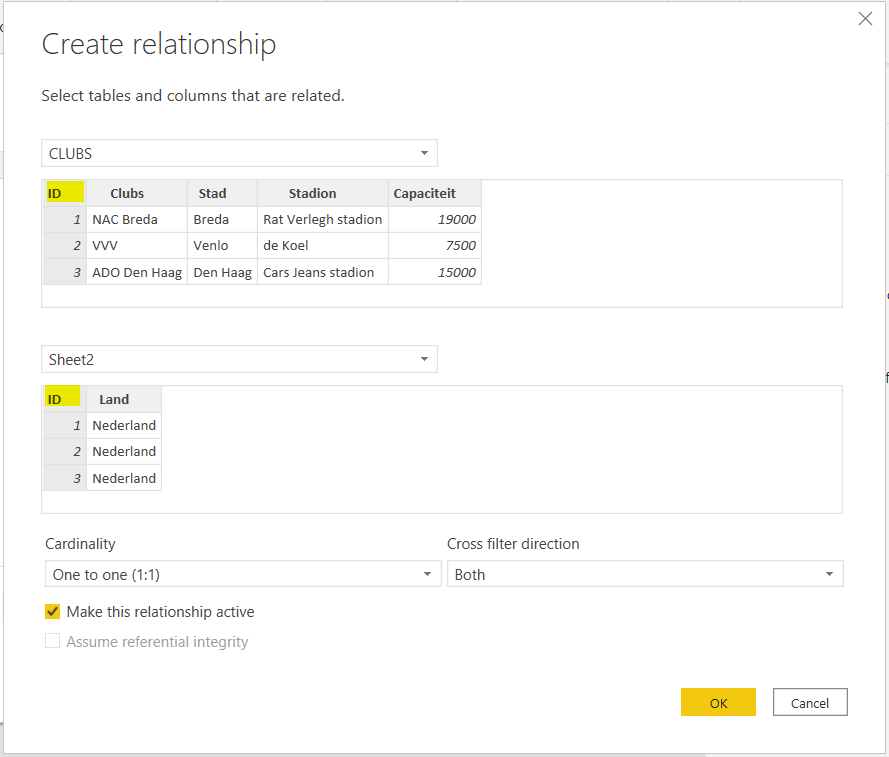
Nu er een relatie is tussen beide velden kunnen we het land veld toevoegen aan onze eerste tabel. Nu kunnen we dus data combineren uit verschillende tabellen met verschillende verbindingsmodussen. Hoewel dit slechts een simpel voorbeeld is, illustreert het wel dat het voor gebruikers een stuk makkelijk word om data uit databases te combineren met Excel bestanden of andere bronnen.
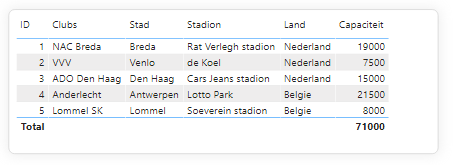
Samengestelde modellen: een krachtige functionaltieit
Samengestelde modellen bieden u een enorm nuttige functionaliteit. Normaal gesproken bent u bij een verbinding met een database gelimiteerd in de data modelling. Door het toevoegen van extra databronnen met een andere gegevensverbinding wordt het makkelijker om je data te verrijken. Ik hoop dat deze tutorial een goed beeld geeft over de waarde van composite models. In de toekomst zullen we meer artikelen publiceren met deze functionalteit, om te laten zien wat er allemaal mogelijk is.